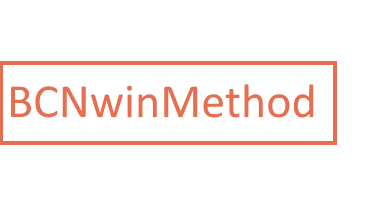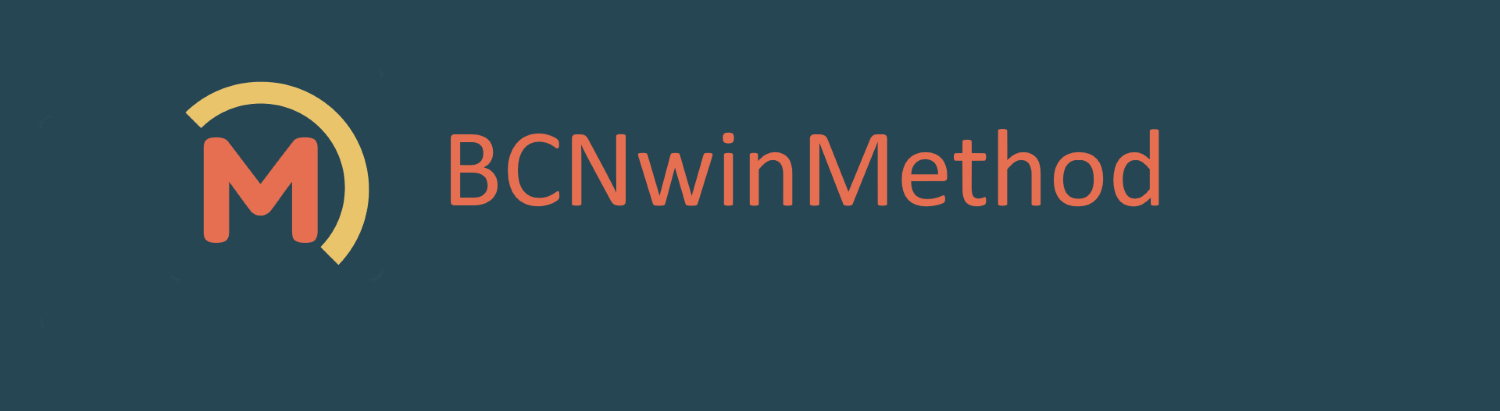
Método GTD simplificado con Evernote
Uno de las mejores métodos de productividad personal para gestionar tareas es el GTD, siglas de Getting Things Done, cosas que hay que hacer. En esta página os explicaremos como usarla con la versión gratuita de Evernote y también como organizar un proyecto sencillo en colaboración con otras personas siguiendo las pautas de una metodología de trabajo que está considerada como una de las mejores del mundo
Documentación en Google
Poner los documentos en una carpeta de Google Drive y compartirla con otros usuarios. Para Google Docs, Hojas de cálculo, imágenes, PDF, etc.
Gestión de Tareas con el método GTD en Evernote
- Hay que tener un usuario de Evernote.
- Usaremos una carpeta de notas compartida.
- Cada tarea es una nota dentro de esa carpeta. Una nota sólo puede estar en una carpeta.
- Una nota puede tener una o varias etiquetas, lo cual sirve para clasificar las notas de la siguiente forma:
- Usar etiquetas para identificar el proyecto de la tarea.
- Usar etiquetas para asignar la nota a la persona que la tiene que hacer:
- Fijar el estado de la nota según metodología GTD también mediante estas etiquetas:
- 1. Inbox. Se escribe una nota para cualquier cosa que se nos ocurra durante el día y que tenga relación con alguno de los proyectos. Es un requisito imprescindible de la metodología GTD, documentar todas las ideas de forma inmediata sin necesidad de desarrollarlas. La idea es procesar una o dos veces al día las notas de Inbox y tomar una decisión: si una tarea que se puede realizar en menos de 3 minutos hacerla en ese momento y pasarla a la etiqueta 6. Realizado. Si no, determinar en que estado debe estar del 2 al 5 y cambiar de estado. La idea es que una vez acabe el día la etiqueta 1. Inbox esté vacía.
- 2. Próximo. En esta etiqueta se ponen las notas que son tareas concretas e individuales que debemos realizar y que no se dividen en otras tareas. Ejemplo: Escribir un contenido Web, Enviar un email a otras persona, contratar un servicio, etc. Una vez se completa la tarea se cambia la etiqueta por 6. Realizado.
- 3. Proyectos. Asignar a notas de tareas complejas que sabemos que a su vez se dividirán en diferentes tareas. Por ejemplo: Desarrollar una página Web, Crear una estrategia de marketing online, preparar una negociación o presupuesto para un cliente, etc. La idea es que analicemos esta tarea y vayamos creando notas en las libretas 2, 4 y 5. También podría darse el caso que de una nota de 3. Proyectos salga una o varias notas de Proyecto.
- 4. En espera. Las notas que requieren que pase algo antes de continuar se ponen en este estado. Puede ser la renovación de un contrato, las respuesta de una persona a la que le hemos pedido algo o que finalice otra tarea. Cuando se produce el suceso esperado la nota puede ir a cualquier otra carpeta menos 1. Inbox según lo que se deba hacer. Las notas de Evernote permiten añadir recordatorios.
- 5. Algún día. Aquí ponemos tareas que hay que hacer algún día y que no queremos olvidar. Por ejemplo un posible proyecto que se nos ha ocurrido, una idea interesante, documentarse sobre un tema, etc. Esta carpeta se puede revisar periódicamente.
- 6. Realizado. Toda tarea de 1. Inbox o 2. Próximo que se haya completado. También pueden incluirse aquí tareas descartadas de 3. Proyectos, 4. En espera o 5. Algún día.
- Una tarea de Evernote permite tener archivos adjuntos de cualquier tipo. Si el archivo adjunto está relacionado con la documentación del proyecto se recomienda usar Google Drive para guardarlo.
Comunicación en Gmail
- La comunicación de temas relacionados con los proyectos y tareas se debe intentar hacer siempre mediante Gmail.
- Intentar comentar una tarea o tema por cada hilo de correos. Eso facilita las respuestas y el cierre de tareas.
- Intentar evitar gestionar tareas o comentar ideas por WhatsApp porque se acaban perdiendo. Siempre documentar primero en 1. Inbox y después si que se puede hacer un recordatorio por otro canal.
Notas
Si usamos Evernote a título personal lo más frecuente es poner los apartados GTD como libretas en vez de como etiquetas.
Si estás en el universo Microsoft puedes usar One Drive y OneNote como alternativa Drive y Evernote perfectamente, sin embargo Google Keep no está a la altura de los otros gestores de notas.
Alex Borrás
Responsable del área de tecnología
BCNwinMethod
| Autor: Webneet | Artículos de Webneet | |